Comprehensive Guide to Repairing Canon MX922

In the realm of printing technology, understanding the intricacies of your device is essential for maintaining its functionality and longevity. This section provides insightful guidance aimed at assisting users in diagnosing and addressing common issues that may arise with their printing apparatus.
Every printing unit, regardless of its make or model, can encounter various challenges throughout its lifespan. Familiarizing oneself with potential malfunctions and their remedies can significantly enhance the user experience. By equipping yourself with the right knowledge, you can ensure seamless operation and optimal performance.
This guide aims to empower individuals by offering detailed instructions and helpful tips to resolve typical complications. Whether dealing with connectivity problems, print quality concerns, or other operational hurdles, this resource serves as a valuable tool for enhancing your understanding and capabilities.
Comprehensive Guide to Canon MX922

This section offers a thorough exploration of a multifunctional device designed for home and office use. It aims to provide users with essential insights and practical advice to enhance their experience and address common challenges associated with the equipment.
Understanding the features of this versatile printer is crucial for optimizing its performance. Users will benefit from familiarizing themselves with its capabilities, including printing, scanning, and copying. Additionally, recognizing the significance of regular maintenance can prolong the life of the machine.
For effective troubleshooting, it’s advisable to familiarize oneself with the common issues that may arise during operation. Implementing preventive measures can significantly reduce the likelihood of encountering malfunctions.
Key Points to Consider:
- Regular cleaning of the print head and paper path ensures high-quality output.
- Utilizing genuine consumables can enhance overall functionality and efficiency.
- Software updates may provide improvements and fixes to enhance usability.
In summary, gaining a comprehensive understanding of this multifunctional device empowers users to maximize its potential while minimizing operational challenges.
Understanding Common Printer Issues
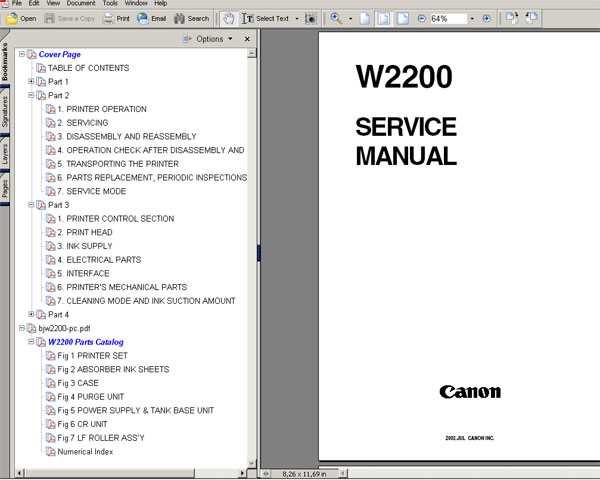
Printers are essential tools in both home and office environments, yet they can encounter various challenges that disrupt their functionality. Recognizing these common problems can help users troubleshoot effectively and maintain optimal performance.
Frequent Printing Errors
Many users experience issues such as incomplete prints or misaligned text. These errors often stem from low ink levels, improper settings, or connectivity issues. Regular maintenance and checks can prevent these complications and enhance print quality.
Paper Handling Problems
Another common challenge involves paper jams or feeding issues. These can occur due to incorrect paper loading or debris within the feed mechanism. Ensuring that the paper is compatible and properly placed can minimize these disruptions.
Step-by-Step Troubleshooting Techniques
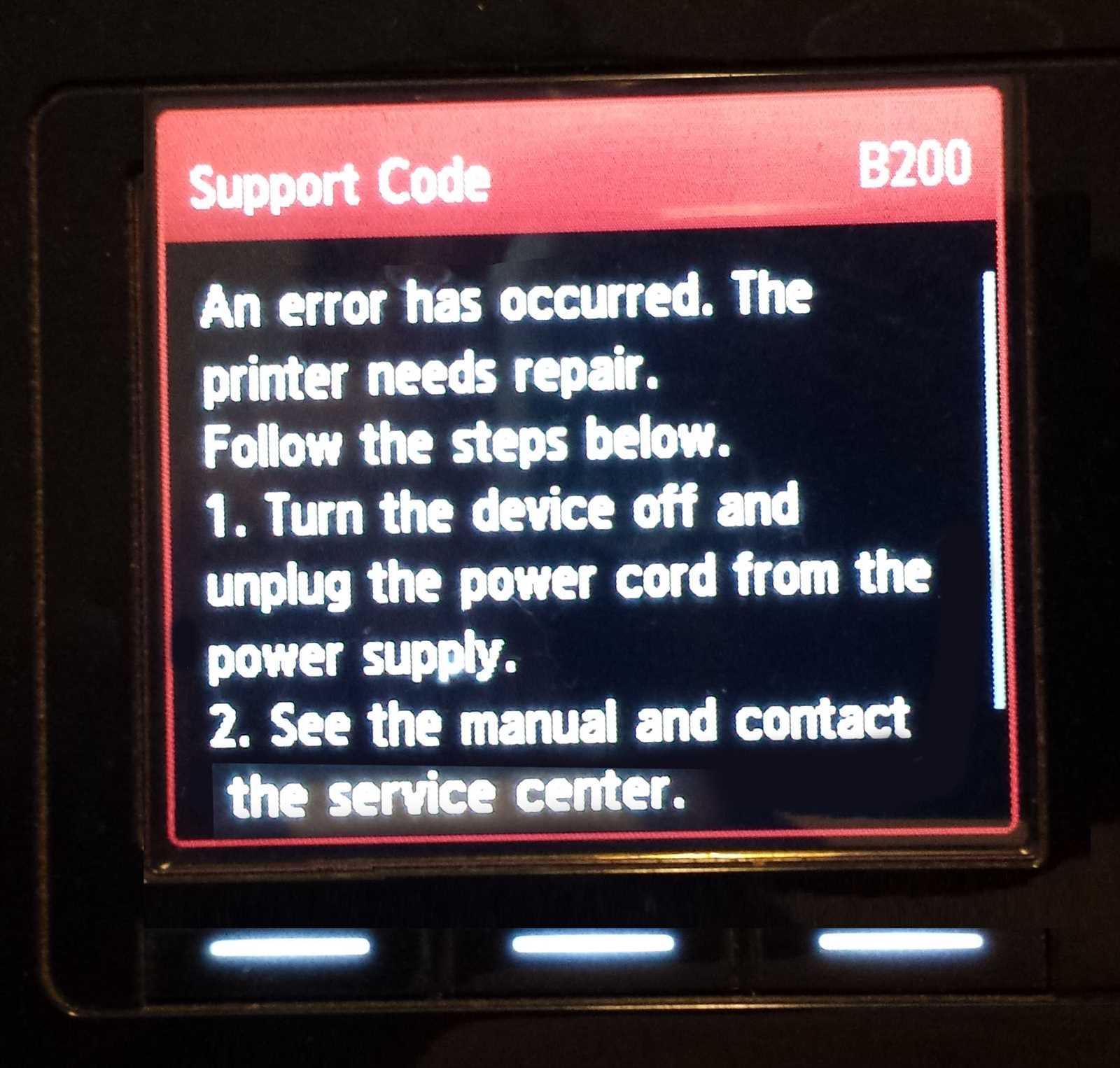
This section provides a systematic approach to identifying and resolving common issues with your device. By following these structured steps, users can efficiently diagnose problems and implement solutions, enhancing overall performance.
Initial Checks

Before delving into more complex solutions, it’s essential to perform basic inspections. Ensure that the device is properly connected to power and that all cables are secure. Additionally, check for any error messages displayed on the interface.
Systematic Troubleshooting Steps
Once initial checks are complete, follow these steps to address specific issues:
| Issue | Potential Solution |
|---|---|
| No Power | Verify the power source and connections |
| Poor Print Quality | Check ink levels and perform a nozzle check |
| Paper Jams | Carefully remove jammed paper and inspect the feed area |
| Connection Problems | Restart the device and check network settings |
Replacing Ink Cartridges Efficiently
Maintaining optimal print quality involves the timely replacement of ink containers. This section offers practical tips for seamlessly executing this task, ensuring minimal interruption to your printing activities.
Preparation Steps
- Gather necessary supplies: new ink cartridges and a lint-free cloth.
- Ensure the printer is powered on and ready for cartridge replacement.
- Have a clean, flat surface available for any used cartridges.
Replacement Process
- Open the access door of the printer carefully.
- Wait for the cartridge holder to move to the replacement position.
- Remove the old cartridge by pressing down gently and pulling it out.
- Unpack the new cartridge, making sure to remove any protective seals.
- Insert the new cartridge firmly into the holder until it clicks into place.
- Close the access door securely.
- Run a test print to ensure the new cartridge is functioning correctly.
Maintaining Printer Hardware Regularly

Regular upkeep of printing devices is essential for ensuring optimal performance and longevity. By implementing a consistent maintenance routine, users can prevent common issues, enhance print quality, and extend the lifespan of their equipment. This proactive approach not only saves time and money but also contributes to a smoother workflow.
Key Maintenance Practices
To maintain printing hardware effectively, consider the following practices:
| Practice | Description |
|---|---|
| Cleaning | Regularly clean the exterior and interior components to remove dust and debris that may interfere with operations. |
| Checking Ink Levels | Monitor ink or toner levels frequently to avoid unexpected interruptions during printing tasks. |
| Software Updates | Ensure that the device firmware and software are up to date to benefit from performance improvements and new features. |
| Calibration | Periodically calibrate the device to maintain accurate color and print alignment. |
Benefits of Regular Maintenance
Engaging in regular maintenance provides several advantages, including improved print quality, reduced downtime, and enhanced reliability. Moreover, consistent care minimizes the risk of costly repairs, allowing users to focus on their tasks without interruption.
Resolving Connectivity Problems Quickly

Establishing a reliable connection is crucial for seamless functionality in modern devices. When faced with interruptions or difficulties in connectivity, prompt troubleshooting can enhance performance and user experience. This section outlines effective strategies to tackle common issues swiftly.
Identifying Common Issues

Understanding typical connectivity problems can help you address them more efficiently. Here are some frequent issues to consider:
- Weak or unstable network signal
- Incorrect configuration settings
- Interference from other devices
- Outdated firmware
Steps to Troubleshoot

Follow these steps to resolve connectivity issues effectively:
- Check the network signal strength and position your device closer to the router if needed.
- Verify the network settings to ensure they align with your provider’s specifications.
- Restart your device and router to refresh the connection.
- Update the firmware to the latest version to enhance performance and stability.
- Remove or reposition any potential sources of interference, such as other electronic devices.
Cleaning Printer Components Thoroughly
Maintaining the cleanliness of printer elements is essential for optimal performance and longevity. Regular cleaning helps prevent common issues such as smudging, streaking, and paper jams. By ensuring that all components are free from dust and residue, users can enhance print quality and avoid unnecessary repairs.
To begin, turn off the device and unplug it from the power source. Carefully remove any paper and ink cartridges to access internal areas. Use a soft, lint-free cloth slightly dampened with water or a mild cleaning solution to wipe down the exterior surfaces. Avoid using harsh chemicals that could damage the printer.
Next, focus on the interior parts. Gently clean the rollers and other moving components with a dry cloth to remove dust and debris. For stubborn stains or buildup, a cotton swab lightly moistened with isopropyl alcohol can be effective. Be cautious not to saturate the components.
Finally, allow all cleaned parts to dry completely before reassembling the printer. Reinsert the cartridges and paper, then plug the device back in. Running a test print can help ensure that everything is functioning correctly after maintenance.
Updating Software for Optimal Performance
Keeping the software up to date is essential for ensuring that devices function smoothly and efficiently. Regular updates can enhance performance, introduce new features, and fix existing bugs, leading to a more satisfying user experience.
Benefits of Regular Updates
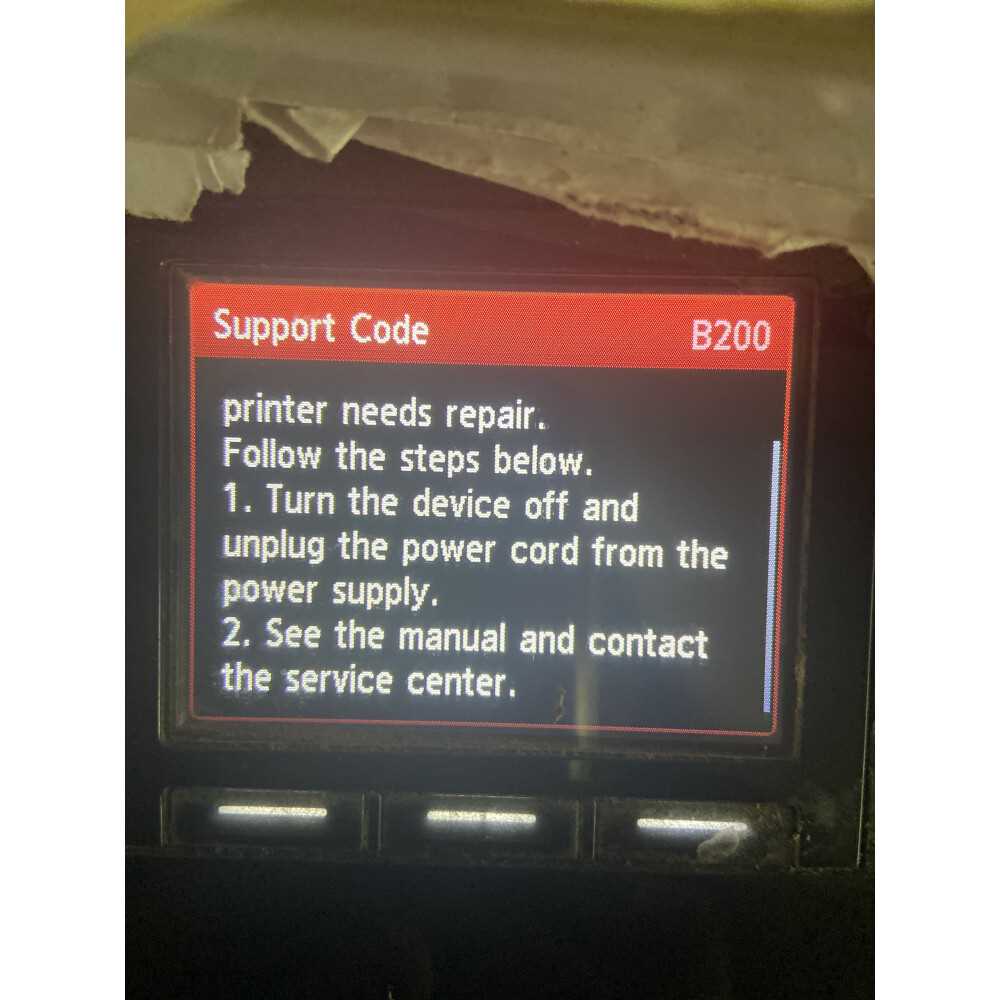
- Improved functionality and speed
- Enhanced security against vulnerabilities
- Access to the latest features and enhancements
- Better compatibility with other devices and software
Steps to Update Software
- Check the current version of the software on your device.
- Visit the official website or software platform to find the latest version available.
- Download the update file and follow the installation instructions provided.
- Restart your device to complete the installation process.
Fixing Paper Jam Situations
Paper jams are a common issue that can disrupt printing tasks. Understanding how to address these situations effectively can save time and prevent frustration. This section will outline key steps and tips to resolve paper jams smoothly.
Identifying the Jam Location
Before attempting to fix the jam, it’s important to identify where the blockage has occurred. Follow these steps:
- Open the access doors to inspect for visible paper.
- Check the paper tray for any stuck sheets.
- Look inside the printer to locate any jammed pieces.
Removing the Jammed Paper
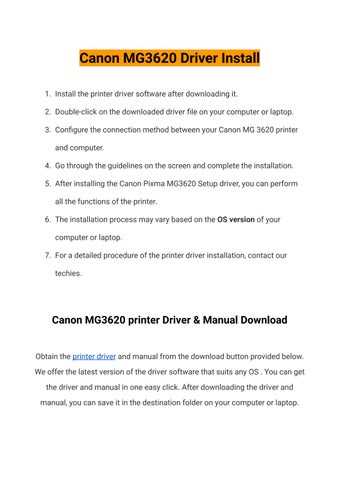
Once you’ve pinpointed the jam, follow these instructions to safely remove the paper:
- Gently pull the paper out in the direction of the paper path.
- If the paper tears, ensure all fragments are removed.
- Close all access doors securely after removal.
Regular maintenance and proper paper loading can help minimize the occurrence of jams in the future.
Utilizing Built-in Diagnostic Tools
Modern printing devices often come equipped with integrated diagnostic features that facilitate troubleshooting and maintenance. These tools are designed to help users identify issues, optimize performance, and ensure smooth operation without the need for external assistance.
Accessing Diagnostic Features
To utilize these built-in tools, users can typically navigate through the device’s control panel. Accessing the settings menu allows for the selection of diagnostic options, which may include self-test prints, alignment checks, and cartridge status assessments. These functions can provide valuable insights into the device’s current condition.
Interpreting Diagnostic Results

Once diagnostic tests are performed, interpreting the results is crucial. Common indicators may reveal issues such as low ink levels, misalignment, or connectivity problems. Understanding these results enables users to take appropriate actions, whether it be replacing cartridges or adjusting settings, ultimately enhancing the device’s functionality.
When to Seek Professional Help
Identifying when to request assistance from an expert is crucial for maintaining the functionality of your device. There are certain situations that may indicate the need for specialized support, especially when basic troubleshooting methods fail to resolve the issues.
Common signs that professional intervention may be necessary include persistent malfunctions, unusual noises, or error messages that cannot be deciphered through standard guidelines. Attempting to fix complex problems without adequate knowledge can lead to further damage, resulting in more costly repairs.
| Signs | Recommended Action |
|---|---|
| Persistent malfunctions | Contact a technician for diagnosis |
| Unusual noises | Seek professional evaluation |
| Error messages | Refer to a specialist |