Comprehensive Guide to Lenovo Yoga Repairs
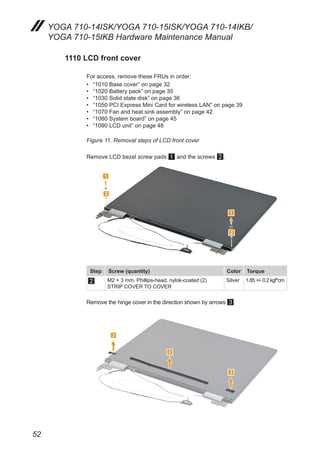
In today’s fast-paced technological landscape, ensuring the longevity and optimal performance of personal gadgets is crucial. Users often encounter various challenges that can affect functionality and overall experience. Addressing these issues effectively can significantly enhance the usability and lifespan of devices.
This section aims to provide valuable insights and practical advice for those seeking to troubleshoot common problems encountered by their portable computing devices. With a focus on simplicity and clarity, the information presented will empower users to take informed actions and make necessary adjustments.
From understanding basic components to implementing effective solutions, this guide serves as a comprehensive resource. By fostering a proactive approach to device management, individuals can enjoy a seamless user experience and avoid unnecessary disruptions.

This section aims to outline frequent problems that users may encounter with their devices, providing insights into symptoms and potential remedies. By identifying these common challenges, users can better understand how to address them effectively and enhance their overall experience with their technology.
Understanding Frequent Problems

Devices often face various issues that can hinder performance. Understanding these problems is crucial for effective troubleshooting and maintenance. Below are some prevalent complications and their possible causes.
| Issue | Description | Potential Solutions |
|---|---|---|
| Battery Drain | Rapid depletion of power during use. | Adjust settings, close unused applications, and check for software updates. |
| Screen Flickering | Inconsistent display response or brightness. | Update display drivers and check hardware connections. |
| Overheating | Excessive heat generation during operation. | Ensure proper ventilation, clean vents, and reduce workload. |
| Connectivity Issues | Problems with internet or peripheral connections. | Restart the device, reset network settings, and check for interference. |
| Performance Lags | Slow response times during tasks. | Close background applications and perform system scans. |
| Audio Problems | Distorted sound or no audio output. | Check audio settings, update drivers, and test with different applications. |
| Camera Malfunctions | Camera not functioning properly or no image. | Check privacy settings and update camera drivers. |
| Keyboard Issues | Keys not responding or malfunctioning. | Clean the keyboard and check for software updates. |
| Touchpad Sensitivity | Touchpad too sensitive or unresponsive. | Adjust touchpad settings and reinstall drivers. |
| Software Glitches | Unresponsive applications or system crashes. | Update the operating system and clear temporary files. |
| Storage Issues | Insufficient space causing performance issues. | Remove unnecessary files and applications, and consider external storage solutions. |
Conclusion
Being aware of these frequent complications can empower users to address issues proactively. This knowledge aids in maintaining optimal performance and prolonging the lifespan of their devices.
Step-by-Step Disassembly Process
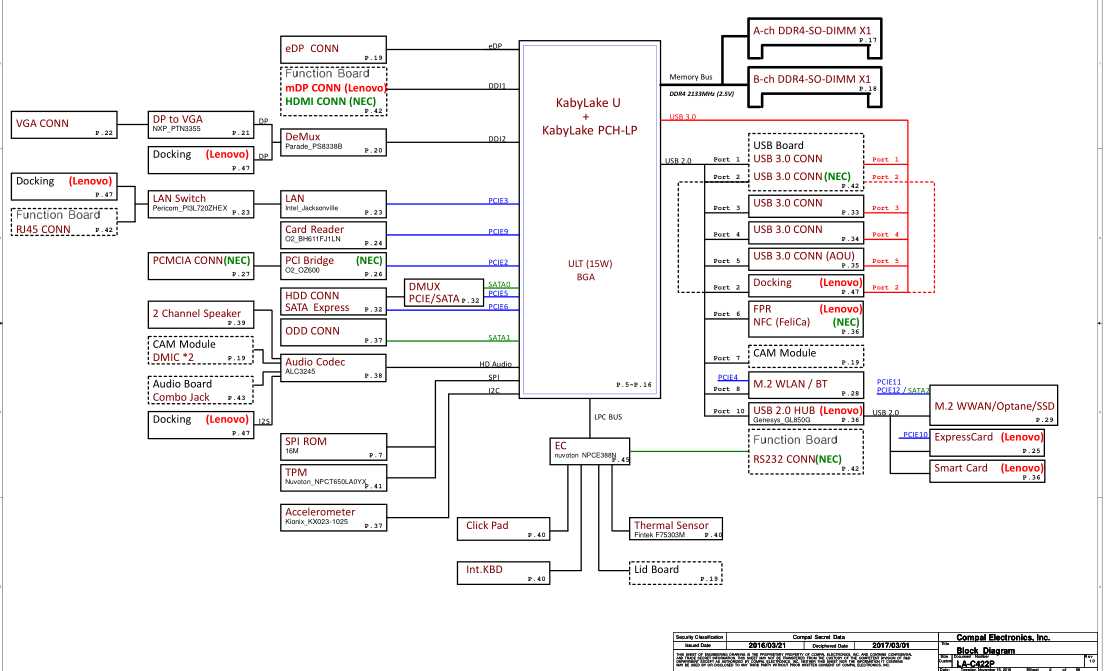
Understanding the procedure for taking apart a device is essential for successful troubleshooting and maintenance. This section provides a clear and concise guide to systematically dismantling the unit, ensuring that each step is easy to follow for both beginners and experienced users.
Begin by gathering the necessary tools, including a precision screwdriver set and plastic prying tools. Start the process by carefully removing the back cover. This often involves loosening screws and gently prying the edges to avoid damaging the casing. Once the back cover is off, locate and disconnect the battery to ensure safety while working on the internal components.
Next, identify the various screws holding the motherboard and other components in place. It’s crucial to keep track of the different screw sizes, as they may vary throughout the device. Remove these screws methodically and place them in a labeled container. After detaching the screws, gently lift the motherboard, being cautious of any attached cables.
Continue disassembly by disconnecting peripheral devices, such as the keyboard and display. Take special care when handling ribbon cables; using a gentle touch will prevent any accidental damage. As each component is removed, it’s advisable to take notes or photographs, providing a reference for reassembly.
Finally, once all parts are removed, clean the interior surfaces with compressed air to eliminate dust and debris. This not only helps maintain performance but also prepares the device for reassembly. Following these steps will ensure a smooth disassembly experience and set the stage for any necessary upgrades or repairs.
Replacing the Battery Safely
Ensuring the secure replacement of a power source is crucial for maintaining the functionality and longevity of your device. Proper procedures must be followed to prevent any potential hazards during the process. This section outlines the necessary steps to safely remove and install a new energy unit.
Preparation is Key: Before starting, gather all essential tools and a compatible replacement unit. Ensure that the device is turned off and disconnected from any power supply. Working in a static-free environment is also advisable to avoid damage to sensitive components.
Careful Disassembly: Begin by removing the back cover, using appropriate tools to avoid damaging the casing. Take care to keep track of screws and components to ensure a smooth reassembly. Once the cover is off, locate the power source and disconnect it gently.
Installing the New Power Source: Position the new energy unit in place, ensuring it aligns correctly with connectors. Firmly but gently connect it, making sure there are no loose connections. Finally, replace the back cover and secure it with the screws previously removed.
Following these steps will help you achieve a successful and safe battery replacement, enhancing the performance of your device.
Fixing Screen Display Problems
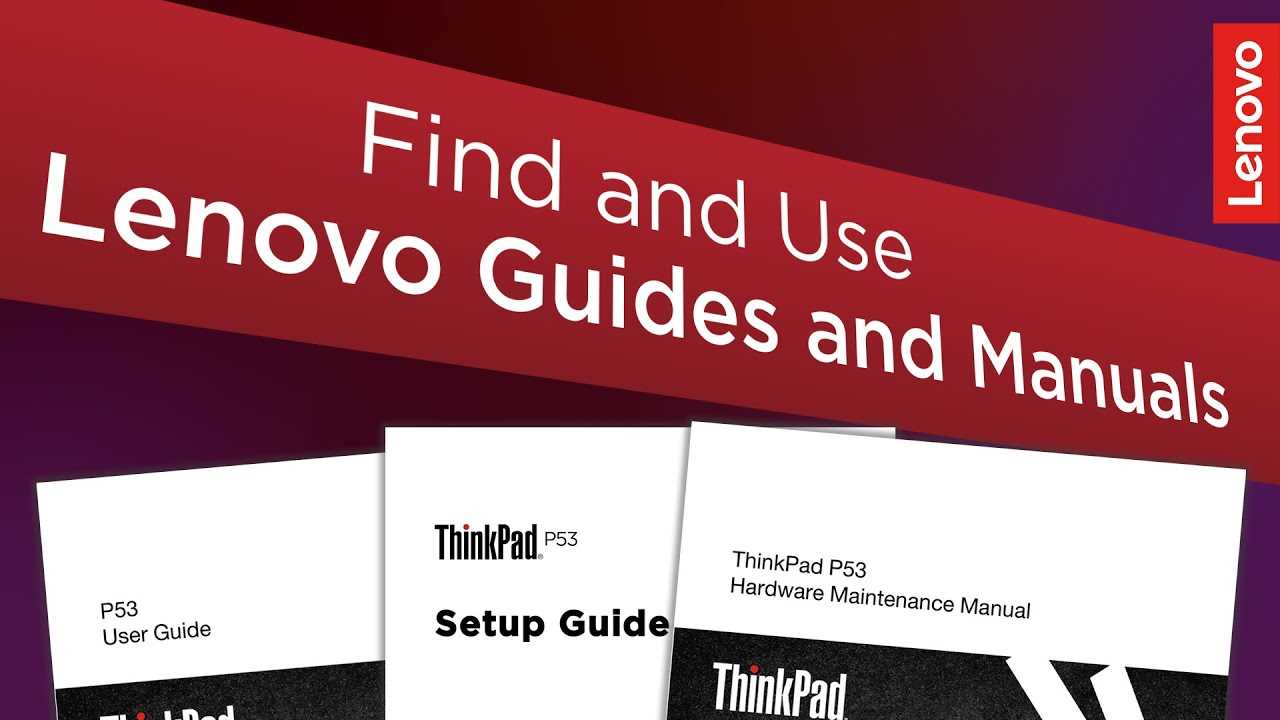
Screen display issues can be frustrating and often hinder the user experience. Identifying and addressing these concerns promptly can restore functionality and enhance overall performance. This section provides a comprehensive approach to troubleshooting and resolving common visual malfunctions.
Common Display Issues
- Flickering screen
- Poor color quality
- Screen not turning on
- Distorted images or lines
- Brightness problems
Troubleshooting Steps
- Check connections: Ensure all cables and connectors are securely attached.
- Restart the device: A simple reboot can often resolve temporary glitches.
- Update drivers: Outdated display drivers may cause performance issues.
- Adjust display settings: Access the settings menu to modify brightness and color balance.
- Run diagnostics: Use built-in tools to detect hardware or software problems.
Keyboard Troubleshooting Techniques
Addressing issues with your typing interface can enhance your overall experience and productivity. Various problems may arise, from unresponsive keys to inconsistent input, making it essential to employ effective strategies to diagnose and resolve these challenges.
Identifying Common Issues

Begin by observing the behavior of the keyboard. Check for stuck keys, which can often result from debris or improper alignment. If specific keys fail to respond, try cleaning the area beneath them with compressed air. Additionally, ensure that the keyboard is properly connected, whether it is wired or wireless, as loose connections can lead to intermittent functionality.
Testing Functionality
To determine whether the keyboard is the source of the problem, connect it to a different device. If it works seamlessly elsewhere, the issue may lie within the original system’s settings or software. Updating drivers or performing a system restart can often resolve software-related glitches, restoring the keyboard’s functionality.
Updating Drivers for Optimal Performance
Ensuring that your device operates smoothly often relies on maintaining updated software components. Regularly refreshing these crucial elements can significantly enhance overall functionality and prevent potential issues.
Here are some key benefits of keeping drivers current:
- Improved stability and performance
- Enhanced compatibility with new applications
- Increased security against vulnerabilities
To update drivers effectively, follow these steps:
- Identify the drivers that require updates by checking the device manager.
- Visit the manufacturer’s official website for the latest versions.
- Download the appropriate updates based on your system specifications.
- Follow the installation prompts to complete the update process.
- Restart the device to apply the changes.
Regular updates contribute significantly to the longevity and efficiency of your device, ensuring that it runs at peak performance.
Cleaning and Maintenance Tips

Maintaining your device in optimal condition enhances its performance and extends its lifespan. Regular cleaning and proper care are essential to ensure smooth functionality and to prevent common issues.
Here are some effective practices to keep your gadget in top shape:
- Regular Dusting: Use a microfiber cloth to gently wipe the screen and surface, removing dust and fingerprints.
- Keyboard Care: For keyboards, turn the device upside down and lightly shake to dislodge debris. Follow up by using compressed air to clean between the keys.
- Surface Protection: Consider applying a screen protector to guard against scratches and a case to protect against drops.
- Battery Maintenance: Avoid letting the battery completely discharge regularly. Charge it when it drops to about 20% to maintain battery health.
- Software Updates: Keep the operating system and applications up to date to ensure security and optimal performance.
- Storage Optimization: Regularly clear unused files and applications to free up space and improve speed.
By incorporating these practices into your routine, you can enhance the longevity and functionality of your device, ensuring a better user experience.
Resolving Overheating Issues
Excessive heat generation in portable devices can significantly affect performance and lifespan. Addressing these temperature-related challenges is essential for maintaining optimal functionality and user experience. This section outlines effective strategies to mitigate overheating concerns.
One common factor contributing to high temperatures is inadequate ventilation. Ensure that air vents are unobstructed and free from dust accumulation. Regularly cleaning the device can help improve airflow and dissipate heat more efficiently.
| Tip | Description |
|---|---|
| Use Cooling Pads | Utilizing external cooling pads can enhance airflow and assist in heat dissipation. |
| Monitor Usage | Limiting resource-intensive applications during prolonged use can help reduce thermal output. |
| Check Power Settings | Adjusting power management settings can lower performance to decrease heat generation. |
By implementing these measures, users can significantly reduce overheating issues and ensure the longevity and performance of their devices.
Restoring Factory Settings Effectively
Restoring a device to its original configuration is an essential process that can resolve various technical issues and improve performance. This approach ensures that the system returns to its default state, eliminating unwanted files or conflicting software that may have accumulated over time.
Key Benefits of Factory Reset
- Performance Boost: Resetting helps remove unnecessary data and programs, providing a fresh start that enhances speed and responsiveness.
- Fixing Software Errors: It effectively resolves persistent glitches, errors, and software conflicts that cannot be corrected through traditional troubleshooting.
- Improved Security: Resetting can clear harmful software or malware that compromises data safety and privacy.
Steps for a Successful Reset
- Backup all essential files and data to an external storage device to prevent loss.
- Navigate to the system settings and find the reset option, typically labeled as “Restore” or “Reset Options.”
- Follow the on-screen instructions to initiate the process, which may include confirmation prompts.
- Wait for the reset to complete, ensuring that the device remains powered throughout the entire procedure.
- After the reset, reinstall necessary applications and restore backed-up data as needed.
Following these steps carefully ensures a smooth and effective reset, restoring optimal functionality and stability to your device.
Upgrading RAM and Storage
Enhancing the performance of a device often involves increasing its memory capacity and improving storage. These upgrades can significantly boost system speed, responsiveness, and overall efficiency, making the device more suitable for demanding tasks and larger applications.
The first step in this process is to identify the type and capacity of memory modules supported. It’s essential to choose compatible components to ensure seamless integration. Once the appropriate memory modules are acquired, carefully access the internal slots by opening the device’s panel. After that, the new memory can be securely installed, making sure it clicks firmly into place.
Similarly, upgrading storage involves replacing or adding a new drive, often a solid-state drive (SSD), which can provide faster read and write speeds compared to traditional hard drives. Before proceeding, verify the available storage interfaces and prepare the new drive. Once the internal panel is accessed, the old drive can be carefully removed and replaced with the new one, ensuring all connections are properly established.
After the upgrades are complete, close the device’s panel and run system checks to confirm that the new components are recognized and functioning correctly. This process, when done properly, results in a more powerful and efficient system, capable of handling larger applications and multitasking with ease.
Connecting to External Devices
Modern portable computers are designed to seamlessly integrate with a variety of external equipment, enhancing their functionality and adaptability. Establishing these connections allows users to expand their device’s capabilities for different tasks and workflows.
Identifying Compatible Connections
Before connecting any peripheral, it is essential to determine the types of ports available. Common interfaces include USB, HDMI, and wireless options like Bluetooth. Ensuring compatibility between the computer and the peripheral is a critical first step in achieving optimal performance.
Steps to Establish a Stable Connection
To maintain efficient communication between your computer and external devices, follow the recommended steps: confirm that the peripheral is powered on, select the appropriate port or pairing method, and verify that all cables and configurations are securely in place. Regularly updating drivers and firmware is also crucial for stability and improved performance.
Understanding Warranty and Repairs

The warranty coverage provides essential protection for devices, addressing unexpected issues and offering support options. Users should be familiar with the terms to fully benefit from the coverage offered.
What Does the Warranty Cover?
Warranties typically include parts replacement and technical assistance for factory-related defects. It’s important to understand what is included in the agreement to avoid unexpected costs.
- Manufacturer defects: Covers any malfunctions due to flaws in production.
- Component failure: Includes faulty hardware that may hinder usage.
- Technical support: Provides access to troubleshooting assistance and guidance.
How to Handle Repairs Outside the Warranty

If the warranty period has expired or the issue falls outside of the coverage, there are still repair options available. Users should consider certified service centers or reputable technicians to ensure quality service and avoid further complications.
- Identify the source of the problem to better communicate with the technician.
- Research authorized service providers for reliable and genuine parts.
- Request a detailed quote to understand the expected costs before proceeding with repairs.