Dell Latitude E6430 Repair Guide
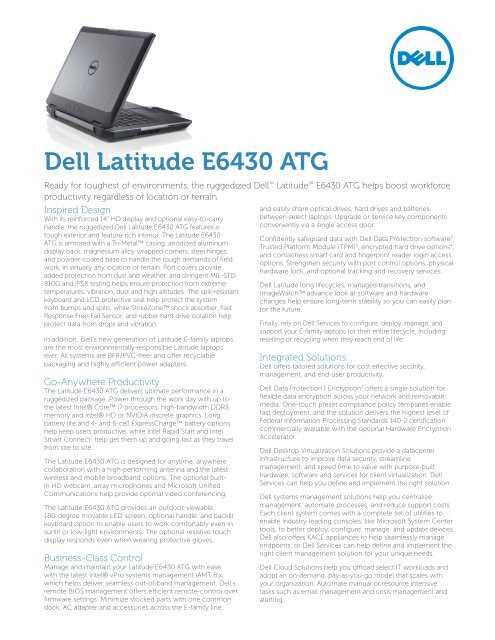
This section provides an extensive overview of essential procedures for maintaining and troubleshooting a specific portable computing device. The focus is on empowering users with the knowledge and skills necessary to address common issues and perform necessary interventions. Whether facing hardware malfunctions or software glitches, understanding the fundamentals can significantly enhance the user experience.
Each component of the device plays a critical role in its overall functionality. By exploring various aspects of its architecture, users can gain insights into how to effectively diagnose and resolve problems. Knowledge of internal mechanisms is crucial, as it allows for informed decisions regarding upgrades and replacements, ultimately extending the lifespan of the machine.
Through this guide, users will discover valuable techniques for performing routine checks and implementing repairs. Emphasizing preventive measures can also mitigate future complications, ensuring that the device operates smoothly. With the right approach and understanding, maintaining this technology can be a straightforward and rewarding endeavor.
Dell Latitude E6430 Overview

This section provides a comprehensive look at a robust and versatile laptop model designed for professional use. Known for its durability and performance, this device is a popular choice among users seeking reliability in various work environments.
Key Features
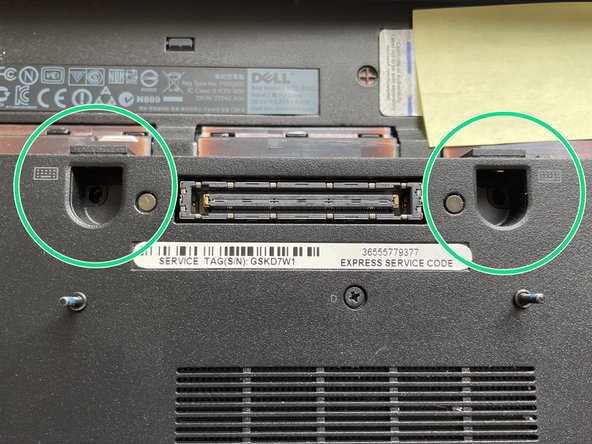
- Sturdy build quality for longevity
- High-performance processors for efficient multitasking
- Ample storage options to accommodate various data needs
- Advanced connectivity features for seamless integration with other devices
- Energy-efficient components to enhance battery life
Target Audience
This laptop appeals primarily to business professionals, educators, and students who require a dependable machine for tasks ranging from document processing to multimedia applications. Its combination of features makes it suitable for both office and remote work settings.
Common Issues and Symptoms

Understanding the frequent problems and their indicators can significantly aid in troubleshooting and maintenance. Various devices may exhibit similar behaviors, leading to frustration and confusion among users.
One prevalent issue is the device failing to power on, often indicated by the absence of any response when the power button is pressed. This can stem from battery malfunctions or power supply complications.
Another common symptom includes unexpected shutdowns during use, which may suggest overheating or faulty hardware components. Users may also encounter slow performance, often related to insufficient memory or outdated software.
Screen anomalies, such as flickering or blank displays, are also reported frequently. These can be linked to graphics card issues or loose connections. Additionally, connectivity problems, including Wi-Fi or Bluetooth failures, may arise, impacting overall functionality.
Recognizing these symptoms early can lead to timely interventions, enhancing the longevity and efficiency of the device.
Tools Needed for Repairs

Having the right instruments is essential for performing maintenance and servicing tasks on electronic devices. This section highlights the fundamental tools that facilitate efficient and effective troubleshooting and component replacement.
Essential Instrumentation
To ensure a smooth process, gather the following items before commencing work:
| Tool | Description |
|---|---|
| Screwdriver Set | A variety of screwdrivers, including Phillips and flathead, to accommodate different fasteners. |
| Spudger | A plastic or metal tool used for prying open cases without damaging the components. |
| Antistatic Wrist Strap | A safety device that prevents static electricity from damaging sensitive parts. |
| Tweezers | Fine-tipped tools for handling small components and connectors. |
| Multimeter | A versatile device for measuring voltage, current, and resistance. |
Optional Tools
In addition to the basic tools, consider the following for more complex tasks:
| Tool | Description |
|---|---|
| Heat Gun | Used for softening adhesives and heat-shrink tubing. |
| Magnifying Glass | Aids in inspecting small components and connections closely. |
| Parts Organizer | Helps keep screws and small parts organized during disassembly. |
| Cleaning Brush | Used for removing dust and debris from components. |
Disassembling the Device Safely
Ensuring a secure disassembly process is crucial for protecting both the device and the individual performing the task. Following proper steps minimizes risks and maintains the integrity of internal components.
Preparation Steps

- Gather necessary tools, such as screwdrivers and spudgers.
- Work in a clean, static-free environment to avoid damage.
- Ensure the device is powered off and unplugged before starting.
Disassembly Process
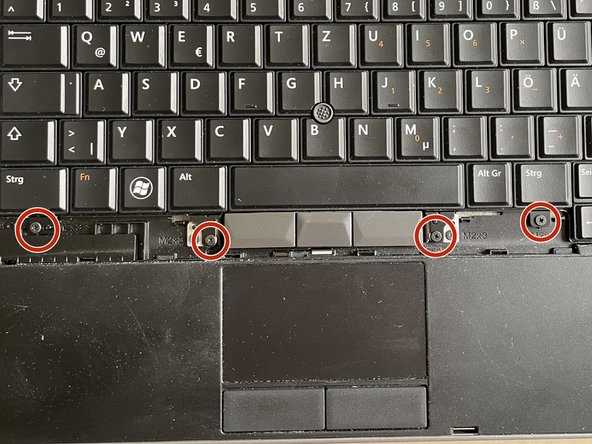
- Remove any external peripherals and accessories.
- Unscrew the back panel, keeping screws organized for reassembly.
- Carefully detach cables, using a spudger to avoid damage.
- Lift the panel gently to access internal components.
Following these guidelines helps to achieve a successful disassembly while preserving the functionality of each element for future use.
Replacing the Battery Properly
Ensuring the longevity and efficiency of your device often involves proper maintenance, including the correct procedure for changing the power source. This section outlines essential steps to follow for a safe and effective replacement.
Before proceeding, it’s crucial to gather the necessary tools and follow safety precautions. Here’s what you need to consider:
- Turn off the device and disconnect it from any power source.
- Allow the device to cool down to prevent burns.
- Prepare a clean, static-free workspace to avoid damaging components.
Once you are ready, follow these steps for a successful replacement:
- Locate the battery compartment, usually found on the underside of the unit.
- Release any locks or latches securing the battery in place.
- Carefully lift the battery out, taking care not to damage surrounding parts.
- Align the new power source with the connectors in the compartment.
- Press down gently until the battery clicks into position, ensuring it is securely fastened.
Finally, perform a test by turning on the device. Monitor its performance and ensure the new power source is functioning correctly. Regular checks can help maintain optimal operation and extend the lifespan of your equipment.
Upgrading RAM and Storage
Enhancing memory and storage capabilities is essential for improving overall system performance. Upgrades can lead to faster processing speeds and increased data capacity, making it easier to handle demanding applications and multitasking efficiently.
Benefits of Upgrading
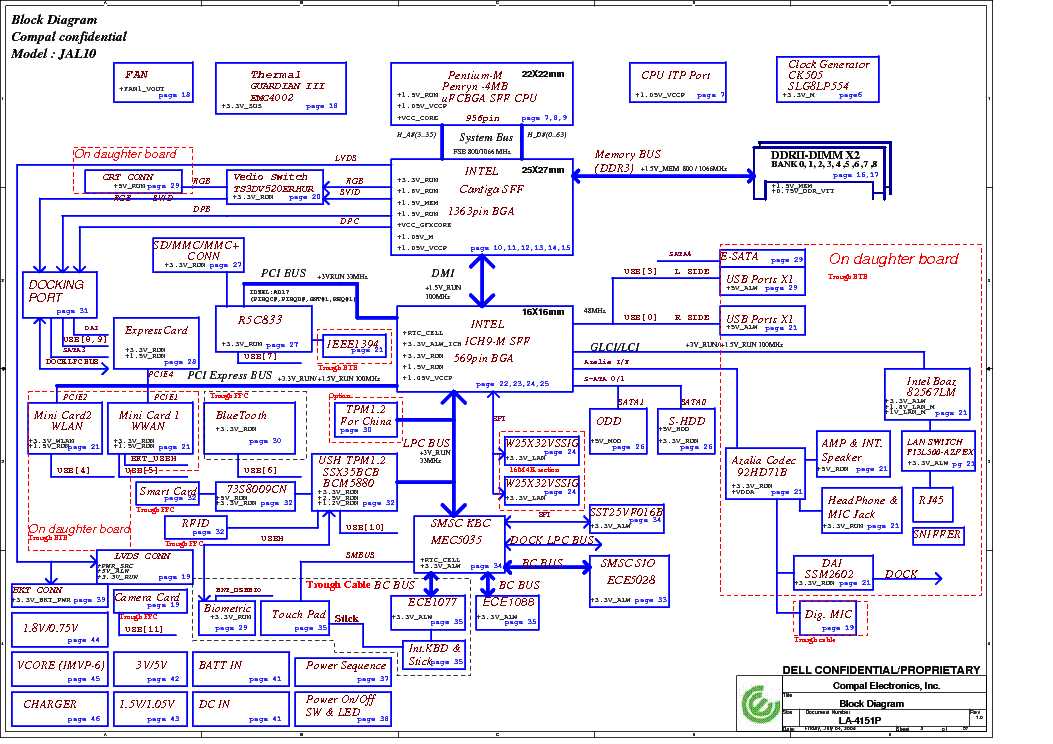
- Improved multitasking ability
- Faster application loading times
- Enhanced performance for resource-intensive tasks
- Greater storage space for files and applications
Steps to Upgrade
- Determine the maximum supported memory and storage options for your device.
- Select compatible RAM modules and storage drives, ensuring they meet the required specifications.
- Prepare your workspace and gather necessary tools, including a screwdriver and anti-static wrist strap.
- Power down the device and disconnect it from any power source.
- Open the access panel to reach the memory and storage slots.
- Carefully remove the existing components if necessary.
- Install the new RAM or storage drive, ensuring secure connections.
- Close the access panel and power on the device to confirm the upgrades are recognized.
Fixing Display and Screen Problems
Screen-related issues can significantly hinder usability, making it essential to identify and resolve these concerns efficiently. This section provides an overview of common display malfunctions and their potential solutions, guiding users through a troubleshooting process.
Common Issues and Solutions
| Problem | Possible Solution |
|---|---|
| Flickering Screen | Check for loose connections and update the graphics drivers. |
| Dim Display | Adjust brightness settings and inspect the power supply. |
| No Display | Test with an external monitor to rule out hardware failure. |
| Color Distortion | Calibrate the screen settings and update the graphics driver. |
When to Seek Professional Help
If basic troubleshooting fails to rectify the issues, consider consulting a professional technician. Persistent problems may indicate hardware damage or require specialized tools for accurate diagnosis.
Troubleshooting Keyboard and Touchpad
When encountering issues with input devices, it’s essential to systematically identify the problem and apply appropriate solutions. This section outlines common difficulties and potential remedies for both the keyboard and touchpad.
Here are some typical problems and troubleshooting steps:
- Keyboard Not Responding:
- Check the connection: Ensure the keyboard is securely attached.
- Restart the device: A simple reboot may resolve temporary issues.
- Update drivers: Visit the manufacturer’s website to download the latest drivers.
- Touchpad Not Functioning:
- Verify settings: Ensure the touchpad is enabled in the system settings.
- Clean the surface: Dirt or moisture can hinder performance.
- Check for hardware conflicts: Remove any external devices that might interfere.
- Intermittent Input Issues:
- Inspect for physical damage: Look for any signs of wear or malfunction.
- Reset the device: Restoring to factory settings may eliminate software conflicts.
- Test with an external device: This helps determine if the issue lies with the internal components.
By following these guidelines, you can effectively diagnose and resolve common issues related to input devices, ensuring smooth operation and productivity.
Resolving Software and Driver Issues

Addressing challenges related to software and drivers is essential for maintaining optimal performance and functionality. These elements can often encounter conflicts, leading to unexpected behavior or reduced efficiency.
Identifying the Problem: Begin by recognizing the symptoms of the issue. Common signs include application crashes, hardware malfunctions, or slow system responses. Taking note of any recent changes made to the system can also aid in troubleshooting.
Updating Software: Ensuring that all applications are up-to-date can resolve compatibility issues. Visit the official websites of the software developers to download the latest versions. Regular updates often contain critical fixes and enhancements.
Driver Management: Drivers are crucial for hardware functionality. Use the device manager to check for outdated or malfunctioning drivers. Uninstalling problematic drivers and reinstalling the latest versions from the manufacturer’s website can often restore proper operation.
System Restore: If issues persist, consider utilizing the system restore feature. This allows you to revert the system to a previous state, which can help eliminate conflicts caused by recent updates or installations.
Running Diagnostic Tools: Many systems come equipped with built-in diagnostic tools that can identify and troubleshoot software and driver-related problems. Running these tools can provide insights and potential solutions tailored to the specific issue at hand.
Seeking Professional Assistance: If all else fails, consulting with a professional technician can be beneficial. They possess the expertise and tools necessary to diagnose complex issues that may not be easily resolved through standard troubleshooting methods.
Cleaning and Maintaining the Laptop
Regular upkeep of portable computers is essential to ensure optimal performance and longevity. Proper maintenance helps prevent overheating, dust accumulation, and other issues that can impact functionality.
Here are some important practices to follow:
- Dusting: Use a soft, lint-free cloth to wipe down the exterior surfaces. This removes dust and grime that can accumulate over time.
- Keyboard Care: Turn the device upside down and gently shake to dislodge debris. Use compressed air to blow out particles from between the keys.
- Screen Cleaning: Utilize a microfiber cloth dampened with water or a suitable cleaning solution specifically designed for screens. Avoid using harsh chemicals.
- Ventilation: Ensure air vents are unobstructed. Regularly check for dust build-up and clean as needed to maintain airflow.
In addition to these tasks, software maintenance is also crucial. Keeping the operating system and applications updated can enhance performance and security.
By adhering to these cleaning and maintenance guidelines, users can ensure their device remains functional and efficient for years to come.
Warranty and Service Options Available
Understanding the various guarantees and support alternatives is essential for ensuring the longevity and performance of your device. This section outlines the different levels of coverage and assistance that users can access, helping to navigate through potential issues effectively.
Types of Coverage
Customers can choose from a range of coverage plans, each designed to meet specific needs. These options typically include limited warranties, extended service plans, and specialized support services.
| Coverage Type | Details |
|---|---|
| Limited Warranty | Covers manufacturing defects for a specified period, typically one year from the purchase date. |
| Extended Service Plan | Provides additional coverage beyond the limited warranty, often extending for up to three additional years. |
| Accidental Damage Protection | Covers repairs from unintentional damage such as spills or drops, often with a service fee. |
Support Services
In addition to coverage options, various support services are available to assist users. These services may include technical assistance, on-site repairs, and access to online resources for troubleshooting.