Comprehensive Guide to HP LaserJet 1320 Repair

Maintaining the optimal performance of your printing device is essential for both personal and professional tasks. Over time, even the most reliable machines may encounter issues that hinder their functionality. This section aims to provide readers with the necessary insights and procedures to address common challenges effectively.
Understanding the intricacies of your device can empower you to troubleshoot problems confidently. Whether it’s resolving paper jams, addressing connectivity issues, or improving print quality, having a well-structured approach can make a significant difference. This guide will walk you through essential techniques and best practices for ensuring your printer operates smoothly.
Equipped with practical tips and detailed steps, you’ll be able to diagnose and rectify issues promptly. This resource serves as an invaluable tool for anyone looking to enhance their printing experience and minimize downtime. By following the outlined procedures, you can restore your equipment to its optimal state with ease.
Understanding the HP LaserJet 1320
This section delves into the functionalities and features of a specific printing device renowned for its efficiency and reliability. Designed to meet the needs of both home and office environments, this model stands out due to its impressive speed and high-quality output. Understanding its components and operational aspects is crucial for maximizing its performance.
Key Features
The device is equipped with several notable attributes that enhance user experience. Below is a summary of its essential characteristics:
| Feature | Description |
|---|---|
| Print Speed | Offers rapid printing capabilities, making it suitable for high-volume tasks. |
| Resolution | Delivers sharp and clear text and graphics, ensuring professional-quality documents. |
| Connectivity | Supports multiple connection options, including USB and network interfaces, facilitating easy integration. |
| Compact Design | Space-saving dimensions allow it to fit seamlessly into various workspaces. |
Maintenance Tips
- Keep the device clean to prevent dust buildup, which can affect print quality.
- Use compatible consumables to avoid potential damage and ensure the best performance.
- Regularly check for software updates to benefit from the latest features and fixes.
Common Issues with LaserJet 1320
Many users encounter a variety of challenges when using their printing devices, leading to frustration and potential downtime. Understanding these frequent problems can help in diagnosing issues quickly and efficiently. This section explores the most common hurdles faced by users, providing insight into potential causes and solutions.
Frequent Problems

Users often report issues that can hinder the overall performance of their machines. Below are some of the most prevalent problems:
| Issue | Description | Possible Solution |
|---|---|---|
| Paper Jams | Occurs when sheets get stuck within the printing path. | Check for any obstructions and ensure that paper is loaded correctly. |
| Print Quality Problems | Results in faded, streaky, or blurry prints. | Replace the toner cartridge or clean the imaging drum. |
| Connectivity Issues | Device fails to connect to the network or computer. | Ensure cables are secure and drivers are updated. |
| Slow Printing | Long delays between print jobs. | Check for background processes and reduce print quality settings if necessary. |
Maintenance Tips
Regular upkeep can help mitigate many of the issues mentioned above. Keeping the device clean and ensuring that software is up to date are essential steps in maintaining optimal functionality.
Step-by-Step Repair Instructions
This section provides detailed guidance for troubleshooting and fixing common issues that may arise with your printing device. By following these instructions, you can effectively address various malfunctions, ensuring optimal performance and longevity of your equipment.
-
Gather Necessary Tools:
- Screwdriver set
- Multimeter
- Compressed air canister
- Replacement parts (if needed)
-
Power Off and Unplug:
Ensure the unit is turned off and disconnected from the power source to avoid electrical hazards.
-
Access the Interior:
Remove the outer casing by unscrewing the designated screws. Carefully set the casing aside to expose the internal components.
-
Inspect for Damage:
Examine internal parts for any visible signs of wear or damage. Pay particular attention to the fuser unit, rollers, and electrical connections.
-
Clean Internal Components:
Use compressed air to blow out dust and debris. Be gentle to avoid dislodging delicate parts.
-
Test Electrical Components:
Utilize the multimeter to check continuity in wiring and ensure that all connections are secure.
-
Replace Faulty Parts:
If any components are found to be defective, replace them with new parts. Ensure compatibility with your specific model.
-
Reassemble the Unit:
Carefully put the outer casing back on, ensuring all screws are tightened and the device is sealed properly.
-
Test the Device:
Reconnect the power and run a test print to confirm that all issues have been resolved and the machine operates smoothly.
By following these steps, you can troubleshoot and resolve many common issues effectively. Regular maintenance will help to prolong the life of your printing device.
Essential Tools for Maintenance
To ensure optimal performance and longevity of your printing device, having the right equipment is crucial. Proper maintenance not only enhances efficiency but also minimizes the likelihood of unexpected breakdowns. Below is a list of essential tools that can aid in the upkeep of your printer.
| Tool | Description |
|---|---|
| Screwdriver Set | A variety of screwdrivers, including Phillips and flathead, for opening and securing panels. |
| Cleaning Cloths | Microfiber cloths for dusting and cleaning sensitive components without scratching. |
| Compressed Air | For blowing out dust and debris from internal parts and vents. |
| Multimeter | A tool for measuring voltage, current, and resistance to diagnose electrical issues. |
| Replacement Parts | Essential components such as rollers and belts that may need periodic replacement. |
Replacing Toner Cartridges Effectively
Replacing toner supplies is a straightforward task that can significantly enhance the performance of your printing device. Understanding the proper techniques and following essential steps can ensure optimal results and extend the life of your machine. This section will guide you through the effective process of cartridge replacement, ensuring that you achieve high-quality prints with minimal hassle.
Preparation for Replacement
Before you start, it is important to gather all necessary materials. Make sure you have a new toner cartridge that is compatible with your printer model. Additionally, having a clean workspace will help prevent any dust or debris from interfering with the installation. Turn off the printer and unplug it from the power source to avoid any electrical hazards during the process.
Installation Steps
Begin by opening the printer cover and carefully removing the old toner cartridge. Handle it gently to avoid spills, as the toner powder can create a mess. Place the old cartridge in a plastic bag for disposal. Next, take the new cartridge out of its packaging, and gently shake it from side to side to evenly distribute the toner inside. Align it properly with the printer’s slots and push it firmly until it clicks into place. Finally, close the printer cover, plug the device back in, and turn it on to complete the replacement.
Cleaning and Maintaining the Printer
Regular upkeep is essential for ensuring optimal performance and longevity of your printing device. By implementing simple cleaning routines and maintenance tasks, users can prevent common issues such as paper jams and print quality degradation. This section will outline effective strategies for keeping your equipment in excellent working condition.
Routine Cleaning

To maintain high-quality output, it’s crucial to clean various components of the printer. Start by turning off the device and unplugging it. Use a soft, lint-free cloth to gently wipe down the exterior surfaces. For internal parts, such as the drum and rollers, a vacuum designed for electronics can help remove dust and debris. Avoid using any harsh chemicals, as they may damage sensitive components.
Regular Maintenance Tasks
In addition to cleaning, performing regular maintenance tasks can significantly enhance the printer’s efficiency. Check and replace cartridges as needed, ensuring they are compatible and properly installed. It’s also advisable to periodically run diagnostic tests via the printer’s settings to identify any potential issues early. Keeping the device’s firmware up to date can further improve functionality and security.
By following these straightforward steps, users can ensure that their printing equipment remains reliable and produces high-quality results over time.
Troubleshooting Printing Errors

When encountering issues during the printing process, it’s essential to identify and resolve the underlying problems promptly. This section outlines common printing errors and provides effective strategies to troubleshoot them efficiently.
Here are several frequent issues you might face:
- Paper Jams: If paper is stuck in the machine, check the input tray and output area. Remove any torn pieces of paper and ensure the paper is loaded correctly.
- Low Ink or Toner: Inadequate ink or toner levels can lead to faded prints. Regularly check cartridge status and replace them when necessary.
- Connection Issues: A faulty connection can prevent the device from receiving print jobs. Verify that all cables are securely connected and that the printer is powered on.
- Print Quality Problems: If prints appear blurry or have streaks, clean the print heads and perform a test print to assess the quality.
To effectively address these issues, follow these steps:
- Restart the printer and computer to refresh connections.
- Check the printer’s display panel for error messages and follow the prompts provided.
- Update the printer driver software to ensure compatibility with your system.
- Consult the manufacturer’s support website for additional troubleshooting resources.
By systematically addressing these potential problems, you can ensure a smoother printing experience and maintain optimal performance.
Upgrading Printer Components
Enhancing your printing device can significantly improve its performance and longevity. Upgrading various parts not only boosts efficiency but also ensures high-quality output. This section explores key components that can be modified for optimal functionality.
Key Components to Upgrade
Several elements can be replaced or enhanced, including memory, paper trays, and imaging units. Each of these upgrades can contribute to faster processing times and improved print resolution.
| Component | Benefits |
|---|---|
| Memory | Increases processing speed and allows for complex print jobs. |
| Paper Tray | Enhances paper capacity, reducing the need for frequent reloading. |
| Imaging Unit | Improves print quality and color accuracy, ensuring vibrant outputs. |
Installation Tips
When upgrading components, always consult the device specifications and follow proper installation guidelines. Ensuring compatibility is crucial for achieving the ultimate performance from your printer.
Firmware Updates and Their Importance
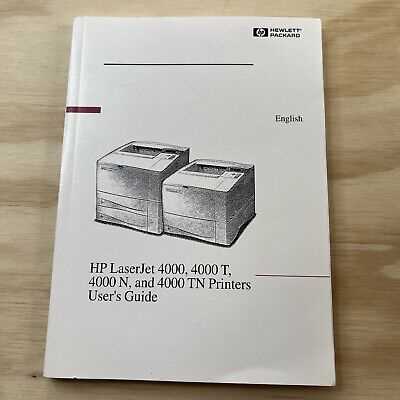
Keeping the software that drives your printing device up to date is crucial for optimal performance and reliability. Regular updates ensure that the device operates efficiently, incorporates the latest features, and addresses any vulnerabilities that may arise over time. This proactive approach can significantly enhance user experience and longevity of the equipment.
Updates often include bug fixes, which resolve known issues that could hinder functionality. By applying these enhancements, users can avoid common pitfalls that lead to decreased productivity or system failures. Moreover, manufacturers may introduce new functionalities through updates, allowing users to take advantage of improved capabilities that were not available at the time of purchase.
Additionally, firmware updates can enhance security measures, protecting devices from potential threats. As cyber risks evolve, keeping software current helps safeguard sensitive information and ensures compliance with industry standards. Regular maintenance through these updates is a vital aspect of responsible device management, contributing to smoother operations and greater satisfaction over the lifespan of the product.
When to Seek Professional Help
Understanding when to enlist the assistance of an expert can significantly enhance the longevity and functionality of your device. While many minor issues can be addressed through basic troubleshooting, certain signs indicate that a deeper level of expertise is required. Recognizing these situations early can prevent further complications and costly damage.
If you encounter persistent problems that resist standard fixes, such as frequent paper jams, inconsistent print quality, or error messages that won’t clear, it may be time to consult a technician. Additionally, unusual sounds or overheating can suggest internal issues that need professional evaluation. Ignoring these warning signs can lead to more severe breakdowns, ultimately resulting in higher repair costs.
Furthermore, if your machine is under warranty, seeking help from an authorized service provider is crucial to avoid voiding the coverage. Experts possess the necessary tools and knowledge to diagnose and resolve issues efficiently, ensuring that your device operates at its best.
Safety Precautions During Repairs
Ensuring safety is paramount when undertaking any service on electronic devices. Taking the right measures can prevent accidents and damage, promoting a secure environment for both the technician and the equipment. Adhering to safety guidelines helps mitigate risks associated with electrical components and mechanical parts.
General Safety Guidelines
- Always unplug the device before starting any work to prevent electrical shocks.
- Use appropriate personal protective equipment, such as gloves and safety glasses.
- Keep the workspace clean and organized to avoid tripping hazards and misplaced tools.
- Be aware of potential sharp edges and moving parts when handling components.
Handling Tools and Components
- Use tools specifically designed for electronic devices to avoid damaging parts.
- Store tools safely when not in use to prevent accidents.
- Handle components gently, especially sensitive electronic parts, to avoid static damage.
- Follow manufacturer instructions closely when disassembling or reassembling parts.
Resources for Further Assistance
If you’re encountering issues with your printing device, numerous resources can provide valuable insights and support. From community forums to official documentation, these platforms can guide you through troubleshooting and maintenance steps effectively.
Online Communities
- Forums: Participating in specialized forums can connect you with experienced users who share solutions and tips.
- Social Media Groups: Platforms like Facebook and Reddit host groups dedicated to printer discussions, where you can ask questions and receive advice.
Official Support and Documentation
- Manufacturer’s Website: Check the official site for updates, FAQs, and detailed product information.
- Video Tutorials: Platforms like YouTube offer a range of tutorials that visually guide you through common issues.
- Customer Support: Reach out to the manufacturer’s support team for personalized assistance regarding your device.