Comprehensive Guide to MacBook Pro Repair
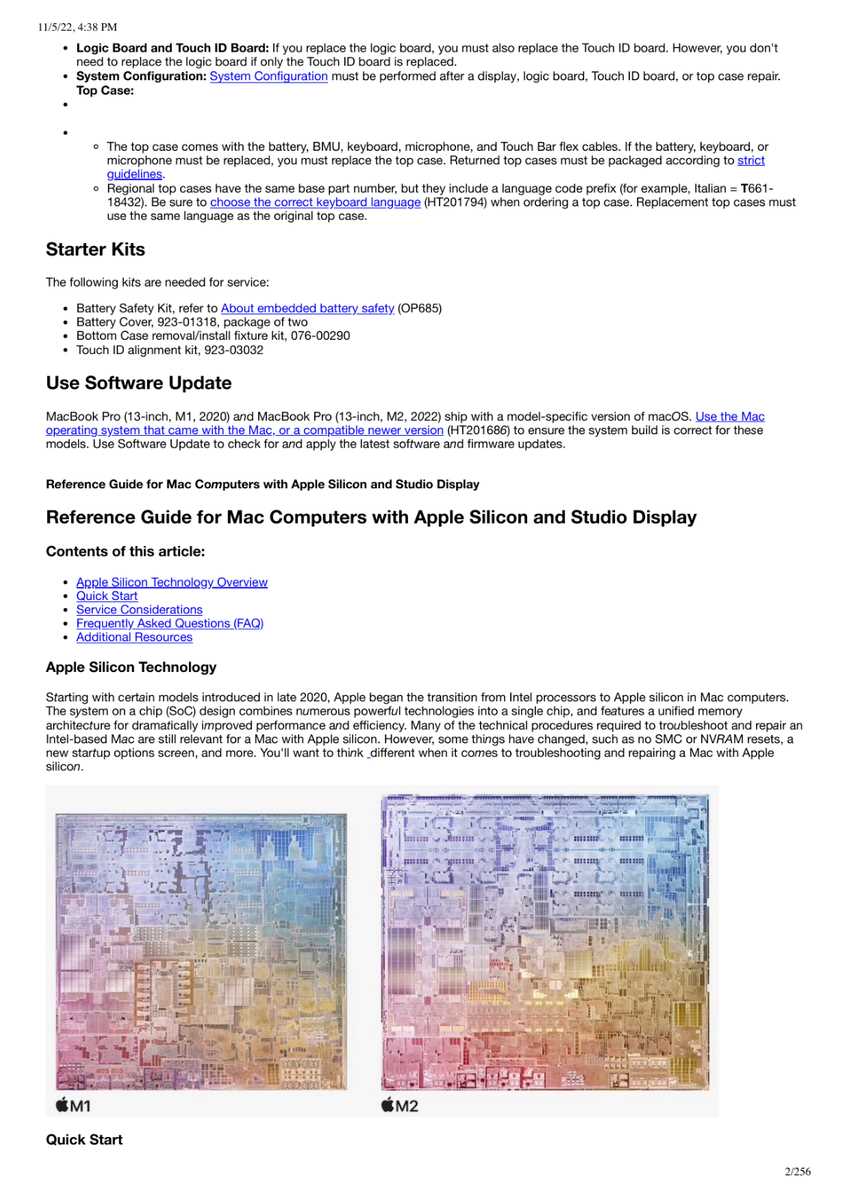
In the realm of advanced technology, understanding the intricacies of your equipment is essential for optimal performance and longevity. This guide aims to equip you with the knowledge necessary to troubleshoot and address common issues that may arise over time. Whether you are experiencing sluggish performance or physical wear, knowing how to effectively diagnose and resolve problems can significantly enhance your user experience.
We will explore various techniques and procedures tailored to assist users in maintaining their devices. From identifying symptoms of malfunction to implementing corrective actions, this resource is designed to empower you with practical skills. With a focus on both preventative measures and remedial steps, you can ensure your gadget remains in top condition for years to come.
Additionally, we will delve into the tools and resources available for users at all skill levels. Whether you’re a novice or have some technical expertise, there are strategies that can be applied to foster better functionality. Our aim is to provide a well-rounded perspective, enabling you to take charge of your device’s upkeep with confidence.
Understanding Common MacBook Pro Issues
Every advanced laptop may encounter certain challenges over time. Recognizing these frequent problems is essential for maintaining optimal performance and longevity. This section delves into the typical concerns users face, providing insights into potential symptoms and underlying causes.
- Battery Drain: Users often report rapid depletion of power, which can stem from various factors, including software settings and aging components.
- Overheating: Excessive heat can affect both performance and hardware longevity. This may be due to blocked vents or intensive tasks.
- Performance Lag: Slow operation can result from insufficient memory, outdated software, or background applications consuming resources.
- Display Issues: Problems like flickering screens or unusual colors often arise from hardware malfunctions or loose connections.
Addressing these issues promptly can enhance user experience and extend the lifespan of the device. Identifying the root cause allows for more effective solutions, whether through adjustments, updates, or professional assistance.
Tools Needed for Repairs
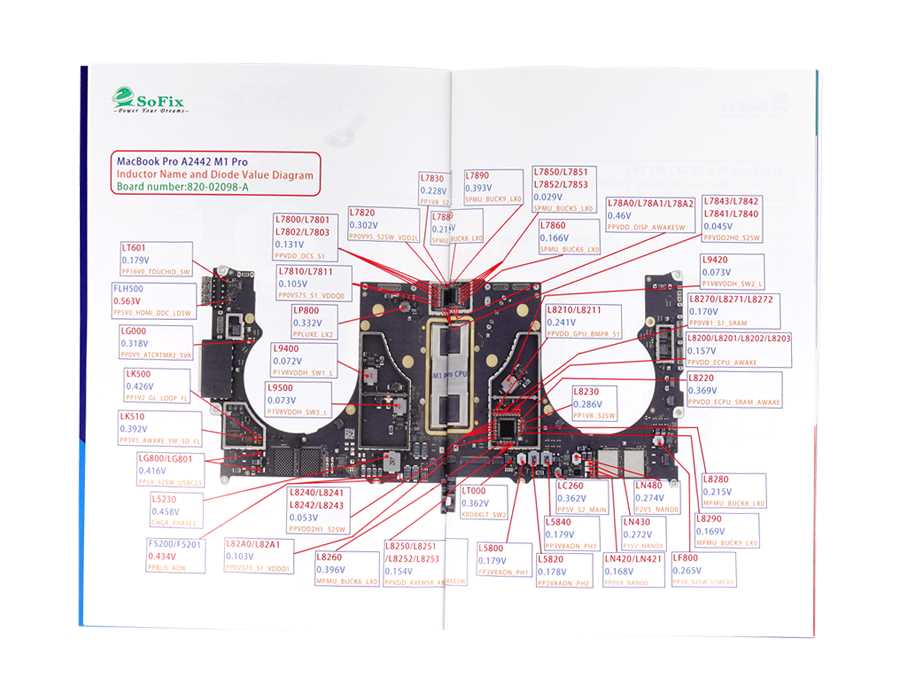
When embarking on the journey of fixing electronic devices, having the right instruments at hand is essential for a successful outcome. Each task requires specific tools that ensure precision and safety, allowing for effective troubleshooting and component replacement.
Essential Hand Tools
Start with basic hand tools that are versatile for various tasks. A set of screwdrivers with different heads is crucial, as many devices utilize unique screws. Pliers and tweezers will assist in handling small components, while a spudger can help pry open casings without damaging delicate parts.
Specialized Equipment
In addition to standard tools, certain specialized equipment may be necessary for more intricate procedures. A multimeter is invaluable for testing electrical connections, and an anti-static wrist strap can prevent damage from static electricity. Consider a magnifying glass or a microscope to aid in inspecting tiny components and solder joints.
Step-by-Step Disassembly Guide
This section provides a comprehensive approach to safely taking apart your device, ensuring you can access its internal components with ease. By following this structured process, you will be able to troubleshoot or upgrade parts without damaging any crucial elements.
Tools Required
Before starting the disassembly, gather the following tools:
- Phillips screwdriver
- Plastic spudger
- Antistatic wrist strap
- Tweezers
Disassembly Steps
Follow these detailed steps to carefully dismantle your device:
- Power Off: Ensure the device is completely powered down to avoid any electrical hazards.
- Remove Screws: Use the Phillips screwdriver to take out all screws on the back panel.
- Detach the Back Cover: Gently pry open the back cover using the plastic spudger, being cautious not to damage any clips.
- Disconnect Battery: Locate the battery connector and carefully detach it to ensure no power is flowing.
- Access Internal Components: Now you can access various internal parts, such as the hard drive, RAM, and cooling system, for further maintenance or upgrades.
Always remember to keep track of screws and small parts as you work, and consult your device’s specific guidelines for any unique requirements during disassembly.
Replacing the Battery Safely
When it comes to maintaining optimal performance, ensuring the safety of the energy source is crucial. This section focuses on the essential steps to follow for a secure replacement of the power unit. Adhering to proper guidelines can prevent potential hazards and ensure longevity.
Preparation is Key: Before beginning the process, gather all necessary tools and components. It’s advisable to work in a clean, static-free environment to minimize risks. Make sure to power down the device completely and disconnect any cables.
Safety Measures: Always wear protective eyewear and gloves. This not only safeguards against accidental injuries but also helps in managing any unexpected reactions from the unit being replaced. Be mindful of the surrounding components to avoid causing damage.
Disassembly Steps: Follow the specified order when removing the back cover and other parts. Take notes or pictures to ensure that reassembly is straightforward. Gently detach the old energy source, paying attention to connectors and securing mechanisms.
Installing the New Unit: Align the new power source carefully, ensuring that all connectors fit snugly. Avoid applying excessive force, as this could lead to damage. Once in place, reattach any components in reverse order of disassembly.
Final Checks: After reassembly, inspect for any loose parts or tools left inside. It’s crucial to conduct a test run to confirm that everything functions correctly. If any issues arise, revisit the steps to identify potential oversights.
Upgrading RAM and Storage
Enhancing memory and storage capacity can significantly improve the performance and responsiveness of your device. By increasing RAM, you can allow more applications to run simultaneously, while expanding storage offers additional space for files, applications, and media. This section outlines the steps and considerations for upgrading these critical components.
Before proceeding, it’s essential to understand the specific requirements and compatibility for your model. Here are key points to consider:
- Check the maximum supported RAM and storage capacity.
- Ensure that the components you purchase are compatible with your device.
- Gather the necessary tools, such as a screwdriver, anti-static wrist strap, and any other specific items required for disassembly.
Follow these steps for a successful upgrade:
- Power off the device and disconnect it from any power source.
- Remove the back panel using the appropriate screwdriver.
- Locate the RAM slots and storage bay. Carefully remove the existing modules or drive.
- Insert the new RAM modules at an angle, ensuring they click into place securely.
- For storage, connect the new drive firmly, following any orientation guidelines.
- Replace the back panel and secure it with screws.
- Power on the device and check the system settings to confirm the upgrade was successful.
After upgrading, you may also want to consider optimizing your operating system settings to take full advantage of the new memory and storage capabilities. This can lead to a smoother and more efficient user experience.
Fixing a Broken Display
A malfunctioning screen can significantly hinder the functionality of your device. This section provides a comprehensive guide on diagnosing and addressing issues related to display damage. From minor glitches to complete failures, understanding the problem is crucial for effective solutions.
Common symptoms of a compromised screen include:
- Flickering images
- Cracked or shattered surface
- Black or blank screen
- Inconsistent colors
Before proceeding with any fixes, it’s essential to follow these preliminary steps:
- Power down the device completely.
- Inspect the exterior for visible damage.
- Remove any protective cases or accessories.
Once the initial assessment is complete, consider the following solutions based on the specific issue:
For Cracked or Shattered Screens
- Purchase a replacement panel that matches the specifications of your device.
- Carefully remove the damaged screen using appropriate tools.
- Install the new display by reversing the removal process.
For Flickering or Color Issues

- Check for loose connections inside the device.
- Update the display drivers through the operating system settings.
- Consider resetting the device to its factory settings if problems persist.
For Black or Blank Screens
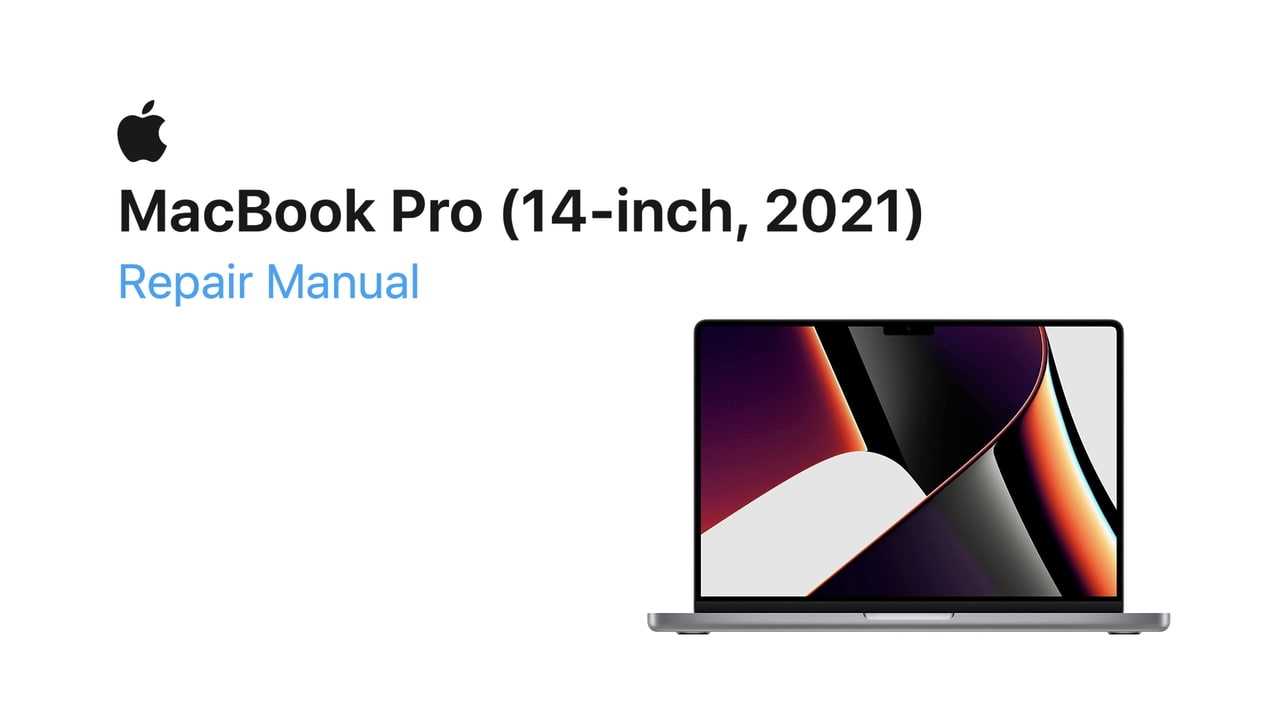
- Connect the device to an external monitor to rule out other issues.
- Inspect the display cable for any signs of wear or damage.
- If necessary, seek professional assistance for internal component checks.
By following these guidelines, you can effectively address and rectify display-related problems, ensuring your device remains functional and efficient.
Troubleshooting Keyboard Problems
Issues with input devices can disrupt workflow and cause frustration. Identifying the root of the problem is crucial for effective resolution. This section will guide you through common difficulties related to the keyboard and provide practical solutions to restore functionality.
Begin by assessing whether the problem is hardware or software-related. Often, a few simple steps can pinpoint the issue.
| Symptom | Possible Cause | Solution |
|---|---|---|
| Keys not responding | Debris or dirt under keys | Gently clean the affected area with compressed air. |
| Repeated characters | Sticky keys | Inspect and clean the keycaps; ensure no liquid has entered. |
| Unresponsive keyboard | Software conflict | Restart the device and check for system updates. |
| Specific keys not working | Hardware failure | Test the keyboard on another device to confirm; consider replacement if necessary. |
| Unexpected key behavior | Accessibility settings enabled | Check the settings and disable any unintended features. |
Following these steps can help you identify and resolve keyboard issues effectively. If problems persist, professional assistance may be required to ensure comprehensive troubleshooting and repair.
Dealing with Software Glitches
Encountering issues with your device’s software can be frustrating, often disrupting your workflow and causing unnecessary delays. These glitches can range from minor inconveniences to significant performance hindrances. Understanding how to effectively troubleshoot and resolve these problems is essential for maintaining optimal functionality.
Common Symptoms of Software Issues
Identifying the signs of software glitches can help you address them promptly. Here are some typical symptoms to look out for:
- Unexpected crashes or freezes
- Slow performance or lagging
- Applications failing to launch
- Connectivity problems with the internet or peripherals
- Frequent error messages
Troubleshooting Steps
Follow these steps to resolve software-related problems:
- Restart Your Device: A simple reboot can clear temporary glitches and refresh system processes.
- Update Software: Ensure that your operating system and applications are up to date, as updates often fix known bugs.
- Check for Conflicts: Uninstall or disable recently added applications that may be causing conflicts.
- Run Diagnostics: Use built-in diagnostic tools to identify and resolve software issues.
- Reinstall Applications: If specific programs are malfunctioning, consider reinstalling them to ensure they function correctly.
By following these guidelines, you can effectively address and mitigate software glitches, ensuring your device runs smoothly and efficiently.
Cleaning the Internal Components
Maintaining optimal performance of electronic devices requires regular cleaning of their internal parts. Dust, debris, and other contaminants can accumulate over time, potentially leading to overheating and decreased functionality. This section outlines essential steps to effectively clean the internal components of your device.
Before starting the cleaning process, it is crucial to gather the necessary tools:
- Soft microfiber cloth
- Compressed air canister
- Screwdriver set
- Anti-static wrist strap
- Isopropyl alcohol (optional)
Follow these steps for a thorough cleaning:
- Power Down: Ensure the device is completely powered off and unplugged from any electrical sources.
- Disassemble Carefully: Use the screwdriver set to remove the outer casing, taking care not to lose any screws.
- Remove Dust and Debris: Utilize the compressed air canister to blow out dust from fans, vents, and other internal components.
- Wipe Surfaces: Dampen the microfiber cloth with a small amount of isopropyl alcohol and gently wipe surfaces, avoiding any sensitive areas.
- Inspect for Damage: While cleaning, check for any signs of wear or damage that may require attention.
- Reassemble: Once cleaning is complete, carefully reattach the outer casing and secure it with screws.
Regular internal cleaning can significantly enhance the longevity and performance of your device. Aim to perform this maintenance at least once a year, or more frequently in dusty environments.
Addressing Overheating Issues
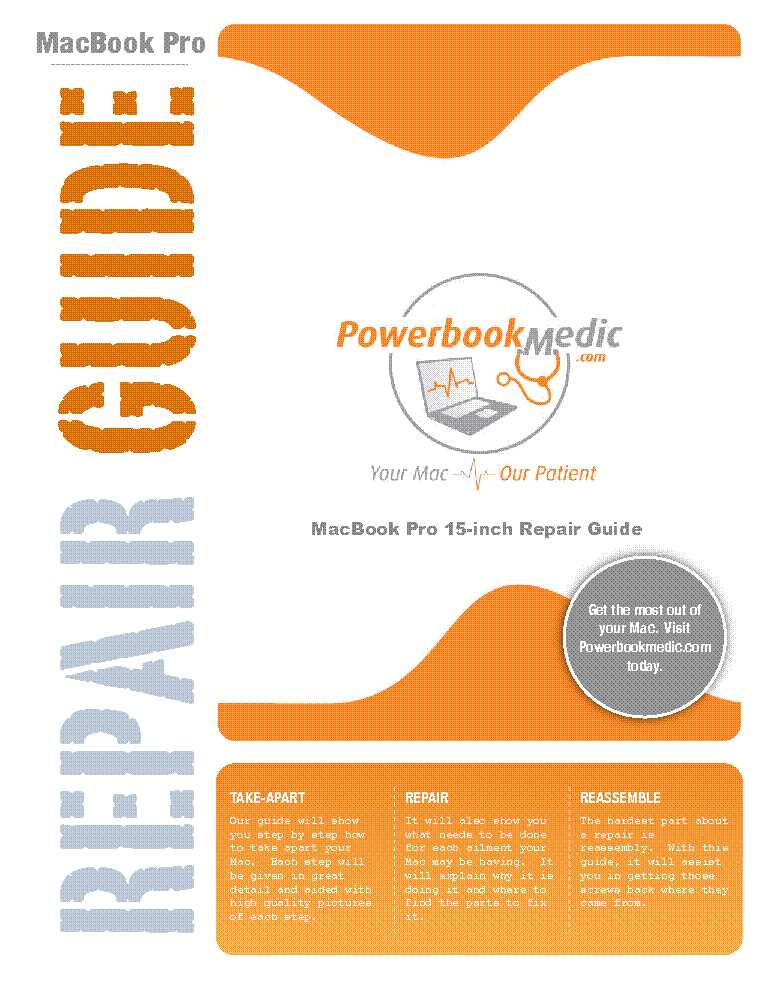
Overheating is a common problem that can lead to reduced performance and potential hardware damage. It is essential to identify the underlying causes and implement effective solutions to maintain optimal functionality and prolong the lifespan of your device.
Identifying the Causes
Several factors can contribute to excessive heat generation. Dust accumulation in ventilation ports can restrict airflow, causing internal components to heat up. Running resource-intensive applications or having multiple programs open simultaneously can also elevate temperatures. Furthermore, an aging battery may struggle to function efficiently, generating additional heat in the process.
Effective Solutions
To mitigate overheating, start by regularly cleaning the ventilation areas to ensure proper airflow. Utilizing a cooling pad can help disperse heat more effectively. Limiting the number of running applications and monitoring resource usage can significantly reduce strain on the system. If overheating persists, consider evaluating the condition of the battery and replacing it if necessary. By taking these proactive steps, you can maintain a cooler environment for your device.
Reinstalling macOS Effectively
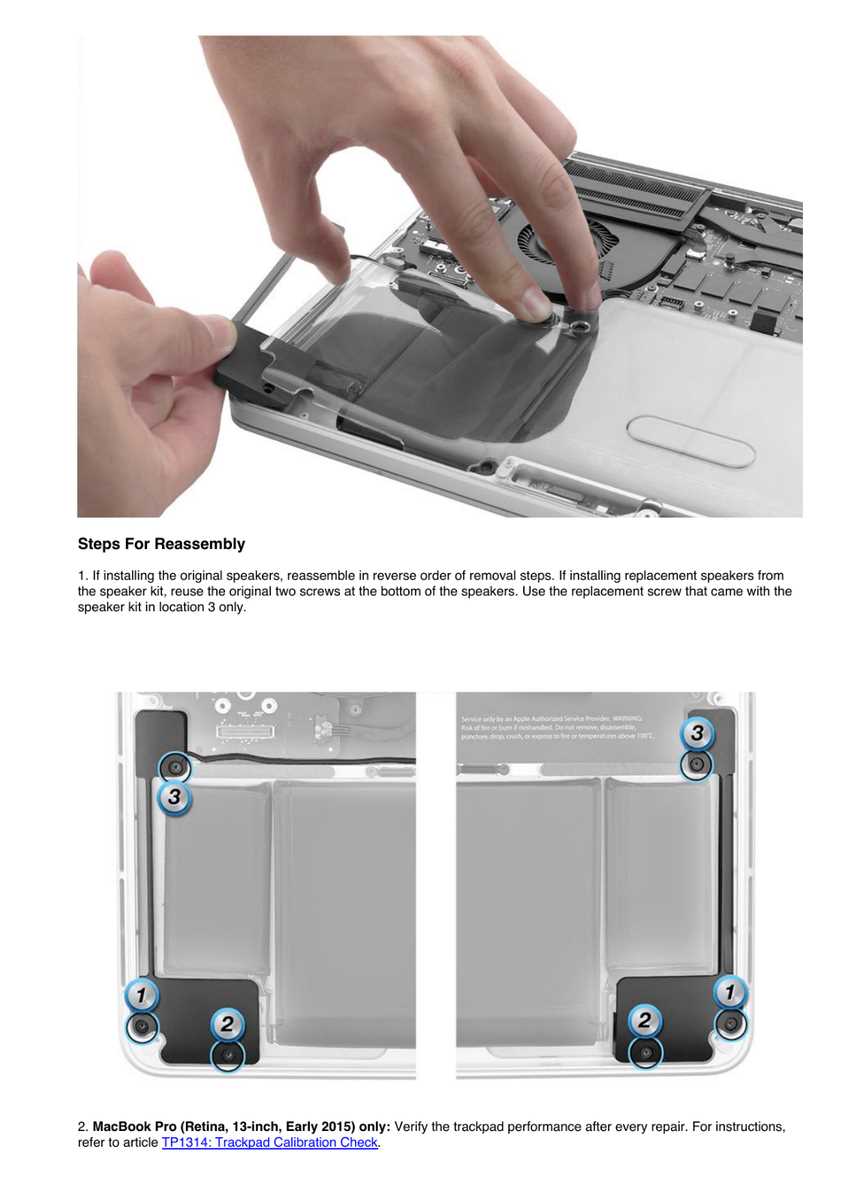
When the operating system becomes sluggish or unstable, a fresh installation can breathe new life into your device. This process not only resolves persistent issues but also provides an opportunity to start anew, ensuring optimal performance. Understanding the steps involved is crucial for a smooth experience.
Preparation is key. Before diving into the reinstallation process, back up your important data. Utilize external drives or cloud storage solutions to secure your files, as this will prevent any loss during the procedure. It’s advisable to create a complete backup to safeguard against unforeseen complications.
Next, you must create a bootable installer. This can be done using a USB flash drive with sufficient storage. Download the latest version of the operating system from the official source, then follow the specific steps to make the drive bootable. This method ensures a clean installation and can save time during the process.
Once the bootable drive is ready, restart your device and access the startup options. By holding down the appropriate key, you can select the USB drive as your startup disk. This action leads you to the installation interface, where you can choose to erase the current system for a clean slate or install over the existing version.
During the installation, pay attention to the on-screen prompts. Following the instructions closely will guide you through the necessary configurations. Once completed, take the time to set up your preferences and reinstall any essential applications. This final step ensures that your system runs efficiently and meets your needs.
In conclusion, with careful preparation and methodical execution, reinstalling the operating system can be a straightforward task that revitalizes your device and enhances your user experience.
When to Seek Professional Help
Determining the right moment to call in experts can be challenging, especially when faced with technical difficulties. While some issues may appear minor and manageable, others might require specialized knowledge and tools to resolve effectively. Understanding the signs that indicate a need for professional assistance is crucial for ensuring your device operates smoothly and avoids further complications.
Signs of Complex Issues
If you notice persistent problems that do not resolve with basic troubleshooting, it’s wise to seek help. Symptoms such as unusual noises, failure to boot, or erratic behavior may suggest deeper underlying issues. Additionally, if attempts to fix the problem result in new complications or do not yield any improvement, it’s best to consult a technician.
When Warranty Considerations Arise
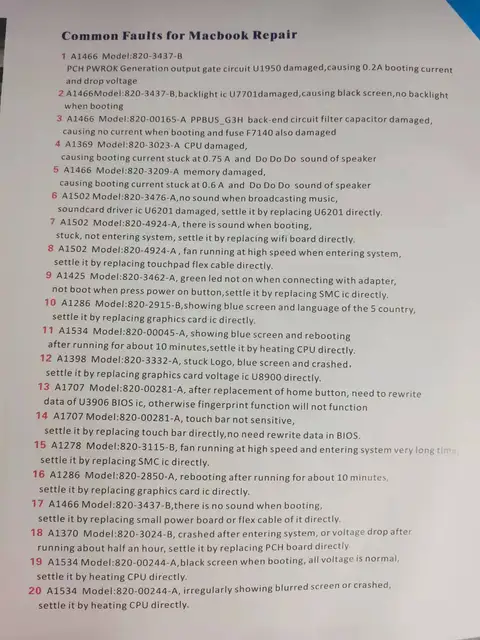
In cases where your device is still under warranty, attempting to address issues on your own could void coverage. It is advisable to check warranty terms before proceeding with any DIY fixes. Professional services can ensure that repairs are done correctly and keep your warranty intact, providing peace of mind.